Hetzner: Installing Linux
Some years ago, I rented a dedicated server from Hetzner. In this piece I will outline Hetzner’s simplified process for installing Linux on this server
Installing and configuring
After going through the payment process I received an email containing the following information:
1
2
3
4
5
6
7
8
IPv4 Address: 78.46.174.158
IPv6 Address: 2a01:4f8:190:539a::2
Username: root
Password: b2fdbCW4Msfkki
Host key: hHm0rbOZpc0dfrujJrs1Ry3nnc2oaKSto05kFmzj4h8 (DSA 1024)
qSt2t9EVp7z5ehrJMiSuSHKQ5/1rXL6wzy/I3Su9k8c (ECDSA 256)
qdLfInM7MxtFxr5KNQe8s9qywkVdrvsLUWGzbb0rQQ8 (ED25519 256)
CbqGZzPfRnIXE4o8ErsN+2Q4PXSIu9TGMOubpxf66rA (RSA 3072)
With this information, we can now log into the server. Using either Putty or a terminal of some sorts, we log into the server with the command:
1
$ ssh [email protected]
It will prompt for the password, so we can copy that in.
After we do so, we’re greeted by Hetzner’s Rescue System
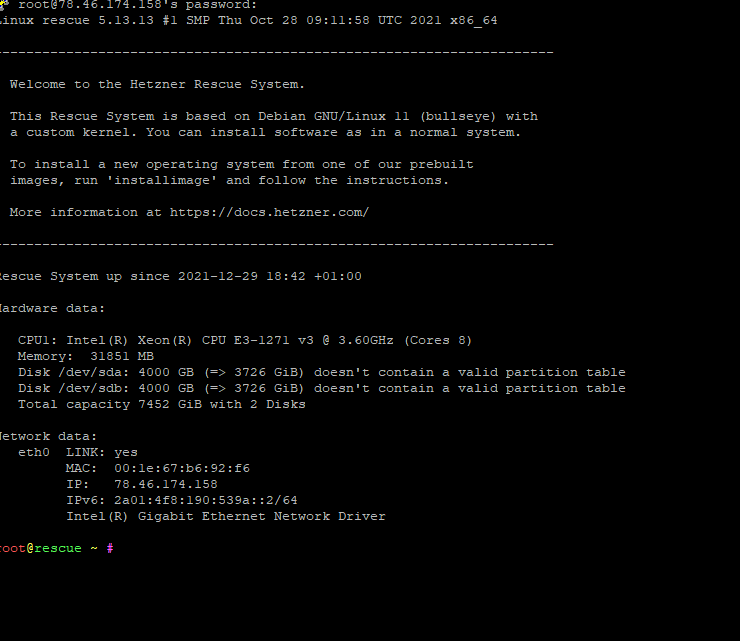
It immediately shows a summary of the system’s specs, so the storage, cpu, memory.
From here on, we’ll start up Hetzner’s tool for installing our OS. We do this by running the installimage binary:
1
# installimage
Then we are presented a menu in which we’re given the option to have our preferred distribution installed. Its also possible to provide your own image, but I’ve decided to go with Archlinux:
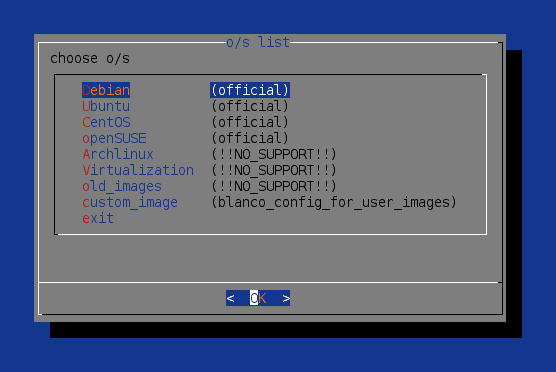
After selecting Archlinux and proceeding, an mcedit is launched with the configuration file. The configuration file serves the purpose of further configuring the server according to our wishes. There are a few options like setting up LVM for your storage, changing the bootloader, etc… In this case we will only make the changes outlined below.
We’ll be setting up RAID-0. The RAID settings are:
1
2
SWRAID 1
SWRAIDLEVEL 1
The first line means RAID is already enabled by default, so we won’t have to modify this line. We will modify the second line to achieve RAID-0
1
2
SWRAID 1
SWRAIDLEVEL 0
Next, we’ll set up the partitioning by applying the following changes:
1
2
3
4
PART swap swap 16G
PART /boot ext3 512M
PART / ext4 1024G
PART /home ext4 all
to
1
2
3
PART swap swap 8G
PART /boot ext3 1G
PART / ext4 all
In this change I have set up a swapfile of 8g, allocated 1GB to the ext3 boot partition and allocated the rest of the space to the root filesystem at /. Also, no seperate partition for the home folder.
We’ll also want to change the system’s hostname:
1
HOSTNAME yourhostname
After we’re done, we may continue by hitting F10 and choosing Yes to save the configuration.
We’ll be greeted by a warning stating that the data on the drives will be deleted, which is to be expected so we, again, continue by choosing Yes
Now the script will set up the system according to the previously selected distribution and configuration we edited.
1
2
3
4
5
6
7
8
9
10
11
12
13
14
15
16
17
18
19
20
21
22
23
24
25
26
27
28
29
30
31
32
33
34
35
36
37
38
39
Hetzner Online GmbH - installimage
Your server will be installed now, this will take some minutes
You can abort at any time with CTRL+C ...
: Reading configuration done
: Loading image file variables done
: Loading centos specific functions done
1/16 : Deleting partitions done
2/16 : Test partition size done
3/16 : Creating partitions and /etc/fstab done
4/16 : Creating software RAID level 0 done
5/16 : Formatting partitions
: formatting /dev/md/0 with swap done
: formatting /dev/md/1 with ext3 done
: formatting /dev/md/2 with ext4 done
6/16 : Mounting partitions done
7/16 : Sync time via ntp done
: Importing public key for image validation done
8/16 : Validating image before starting extraction done
9/16 : Extracting image (local) done
10/16 : Setting up network config done
11/16 : Executing additional commands
: Setting hostname done
: Generating new SSH keys done
: Generating mdadm config done
: Generating ramdisk done
: Generating ntp config done
12/16 : Setting up miscellaneous files done
13/16 : Configuring authentication
: Setting root password done
: Enabling SSH root login with password done
14/16 : Installing bootloader grub done
15/16 : Running some centos specific functions done
16/16 : Clearing log files done
INSTALLATION COMPLETE
You can now reboot and log in to your new system with the
same credentials that you used to log into the rescue system.
Now we reboot the server and log into it with the same credentials. Since Hetzner’s network is set up with DHCP, theres no need for configuring the connection or whatsoever.
Making /tmp persistent
Logging in to the server, we’ll want to verify the drives have been set up correctly.
1
2
3
4
5
6
7
8
9
# df -h
Filesystem Size Used Avail Use% Mounted on
dev 16G 0 16G 0% /dev
run 16G 844K 16G 1% /run
/dev/md2 7.2T 2.3G 6.9T 1% /
tmpfs 16G 0 16G 0% /dev/shm
/dev/md0 2.0G 84M 1.8G 5% /boot
tmpfs 3.2G 0 3.2G 0% /run/user/1000
tmpfs 16G 0 16G 0% /tmp
1
2
3
4
5
6
7
8
9
10
11
12
13
14
15
16
17
18
# lsblk
NAME MAJ:MIN RM SIZE RO TYPE MOUNTPOINTS
sda 8:0 0 3.6T 0 disk
├─sda1 8:1 0 2G 0 part
│ └─md0 9:0 0 2G 0 raid1 /boot
├─sda2 8:2 0 8G 0 part
│ └─md1 9:1 0 16G 0 raid0 [SWAP]
├─sda3 8:3 0 3.6T 0 part
│ └─md2 9:2 0 7.3T 0 raid0 /
└─sda4 8:4 0 1M 0 part
sdb 8:16 0 3.6T 0 disk
├─sdb1 8:17 0 2G 0 part
│ └─md0 9:0 0 2G 0 raid1 /boot
├─sdb2 8:18 0 8G 0 part
│ └─md1 9:1 0 16G 0 raid0 [SWAP]
├─sdb3 8:19 0 3.6T 0 part
│ └─md2 9:2 0 7.3T 0 raid0 /
└─sdb4 8:20 0 1M 0 part
It’s been set up like we’ve intended it to, the only change I want to make in this case is the way /tmp is mounted. Currently, it’s mounted as tmpfs which stores its data in memory. This means all files will vanish after every reboot, and I prefer to prevent this from happening. So, to avoid this, we’ll have to make it persistent and I will achieve this by making /tmp part of the root filesystem.
1
2
# systemctl mask tmp.mount
# reboot
Now to verify it has been masked:
1
2
3
4
# systemctl status tmp.mount
○ tmp.mount
Loaded: masked (Reason: Unit tmp.mount is masked.)
Active: inactive (dead)
And we can see /tmp has not been initialized as tmpfs:
1
2
3
4
5
6
7
8
# df -h
Filesystem Size Used Avail Use% Mounted on
dev 16G 0 16G 0% /dev
run 16G 844K 16G 1% /run
/dev/md2 7.2T 2.3G 6.9T 1% /
tmpfs 16G 0 16G 0% /dev/shm
/dev/md0 2.0G 84M 1.8G 5% /boot
tmpfs 3.2G 0 3.2G 0% /run/user/1000
Setting up the user account and privileges
Now, it’s time to install sudo and set up my user account and grant sudo privileges.
1
2
# useradd -m -S /bin/bash uxodb
# pacman -Syu sudo
For sudo privileges we’ll have to edit /etc/sudoers. Instead of doing this, we will use the drop-in functionality by creating a new file in /etc/sudoers.d/ with our configuration. I would recommend to do it this way, as for example, changes made to files in this folder remain in place when you upgrade the system. Also if you have many users, I imagine it will be easier to manage.
1
# echo "uxodb ALL=(ALL:ALL) NOPASSWD: ALL" > /etc/sudoers.d/uxodb
You might not want to use this setting yourself, as it may be an insecure way of granting sudo privileges. This way, you’ll never be prompted for a password when using sudo. Use this configuration at your own discretion.
And finally to set a password for this account:
1
2
3
4
# passwd uxodb
New password:
Retype new password:
passwd: password updated successfully
The user account is now ready and we may proceed on creating our SSH keys.
Creating SSH keys for authentication
When configuring a (new) server I always make sure to disable root logins and password authentication for SSH. I will outline below how we do this.
First, we will need to create an SSH key pair which will allow us to log in without password by using the key. We will use the ssh-keygen utility, it should be included with the standard OpenSSH suite of tools.
When running ssh-keygen, it will by default create a 3072 bit RSA key pair. In this case, we will go for a 4096 bit key pair.
Note: I will run the following command on my WSL shell and not on the remote host
1
2
3
4
5
6
7
8
9
10
11
12
13
14
15
16
17
18
19
20
21
22
$ ssh-keygen -t rsa -b 4096
Generating public/private rsa key pair.
Enter file in which to save the key (/home/uxodb/.ssh/id_rsa):
Created directory '/home/uxodb/.ssh'.
Enter passphrase (empty for no passphrase):
Enter same passphrase again:
Your identification has been saved in /home/uxodb/.ssh/id_rsa
Your public key has been saved in /home/uxodb/.ssh/id_rsa.pub
The key fingerprint is:
SHA256:413Jnx/kMbkg+RdfplPH6kpd4xOCm7Bx6+FlRtx/7LI uxodb@home
The key's randomart image is:
+---[RSA 4096]----+
| |
| |
| |
| .+....|
| So =+= XB|
| . o=.Bo*O%|
| ...=.=BB=|
| o.=.o++|
| o..Eoo|
+----[SHA256]-----+
As you can see, we’re prompted to enter a filename. If you want, you can simply press Enter and it will automatically use the default filename indicated within the round brackets. Following that, you will be prompted to enter a passphrase for securing the key, but this also is optional and may be skipped by pressing Enter, again. If you decide to use a passphrase, you will be required to provide it each time you use this key.
Before we can use the private key to authenticate to the remote host, the public key needs to be copied to the authorized_keys file located in ~/.ssh on the remote host. The easiest way to do this is to make use of the ssh-copy-id utility. It will scan our account for the public key id_rsa.pub and copy it over to the remote host.
1
2
3
4
5
6
7
8
9
10
$ ssh-copy-id uxodb@Archlinux
/usr/bin/ssh-copy-id: INFO: Source of key(s) to be installed: "/home/uxodb/.ssh/id_rsa.pub"
/usr/bin/ssh-copy-id: INFO: attempting to log in with the new key(s), to filter out any that are already installed
/usr/bin/ssh-copy-id: INFO: 1 key(s) remain to be installed -- if you are prompted now it is to install the new keys
uxodb@Archlinux's password:
Number of key(s) added: 1
Now try logging into the machine, with: "ssh 'uxodb@Archlinux'"
and check to make sure that only the key(s) you wanted were added.
It prompts for the user’s password, so we enter the one we’ve set earlier.
Now we can try and log into the remote host without using a password and look at the authorized_keys file. It should include our public key.
1
2
3
$ ssh uxodb@Archlinux
$ cat ~/.ssh/authorized_keys
ssh-rsa AAAAB3NzaC1yc2EAAAADAQABAAACAQDP98LIP1wnXmgQzpD2cgRnj+yCg+z8SODBFVuP0/1T9z2zD+uUsNAgOBBhO+CbRco9q5let/UijfGuKaOPWHPwGGKKcQd4SBlzPIsX+VSX9RMy5ujKyLKPFVods7OLJ9rKHZPZAzVjArfCcpbLV/JOFn3XuE3ciaHZ2DSlBi3GdtdLkwwdpqtjzfqZyAB2opkfOEU1ufGZO6oX6xvsy+9NzsQ0usIPke7hWSOITellx4Cci0sUmlTkJVdb+1TYEoPY8dMv3/fKsH6F6+3kaQ+EfhEhQwiYaHxwN2Ul4hceCzkgyENQbMN4hllh/hu8YmigIOJ2qPfpNRJOrM5fFxPve2K0zr9ElRgAndJ+P57zl9vRtIdzjudM4csWwohmDCx8nR+XcwsvvXtUMGuFXzXOJ7EAhlO/6oIuCQ2qb/syB1ZhOzt8xecok51GQPL9JrVpARkbbBr6JTplnEYjlyUNipTIlWQb5Lk0mbq0bREkSJNTsy20b6Pom+Ay2ZVrRRH1o6MMy+GA9/RQJvvEjzkHA7dTMUXamwbO10FBRNneD3QTWZgaXsMLw58DJg9/gFN05UPLCxXtRmUuLQmL+3Q/BxDmMwnJIjeAGZdBAJicb+LK+LyyzDWTqYpfvr+uE1YbMKl5aTXZ8oXEIpNl2y0lFEQWChiu6sX0WcWl+ofpaw== uxodb@home
Looks like ssh-copy-id has done its job.
If you have multiple keys, and for example multiple hosts you may log in to, it’s also possible to specify the key you want to use to authenticate. You can achieve this by using the -i option with the ssh command, so for example:
1
$ ssh -i /home/uxodb/.ssh/id_rsa uxodb@Archlinux
That’s it. We can now authenticate to the server with our key and without using a password. Next we will finish configuring SSH.
Configuring SSH
So, earlier we have generated the SSH keys and set them up for authenticating without a password. We have also granted the user account root privileges by editing sudoers. Next, what we’ll want to do is disable password authentication and disable logging in to the server with root. We will achieve this by modifying the configuration of sshd.
To modify the configuration we can use any editor like vim or nano. The location of this file is usually /etc/ssh/sshd_config.
1
$ sudo nano /etc/ssh/sshd_config
Most of the contents, if not all, is usually commented out with the defaults in place. We’ll need to look for two options called PermitRootLogin and PasswordAuthentication. When you find them, it’ll probably look like this:
1
2
#PermitRootLogin prohibit-password
#PasswordAuthentication yes
We will uncomment these lines and change both to no.
1
2
PermitRootLogin no
PasswordAuthentication yes
After saving the file, the settings still won’t be in effect. To apply these settings we have to actually restart sshd.
1
$ sudo systemctl restart sshd.service
And to see if it has been started up correctly:
1
2
3
4
5
6
7
8
9
10
$ systemctl status sshd.service
● sshd.service - OpenSSH Daemon
Loaded: loaded (/usr/lib/systemd/system/sshd.service; enabled; preset: disabled)
Active: active (running) since Wed 2023-07-26 15:49:14 CEST; 1 month 9 days ago
Main PID: 463 (sshd)
Tasks: 1 (limit: 76801)
Memory: 10.9M
CPU: 1h 8min 29.694s
CGroup: /system.slice/sshd.service
└─463 "sshd: /usr/bin/sshd -D [listener] 0 of 10-100 startups"
All looks fine. Logging in as root or with a password instead of the ssh-key should now be disabled. Trying to log in this way fails:
1
2
$ ssh root@Archlinux
root@Archlinux: Permission denied (publickey).
This makes it impossible to login as root or login as any user with a password.
This is the process I followed to install and configure (Arch) Linux on a Hetzner server I had rented in the past. It turned into quite a lengthy post, but I hope you found it enjoyable to read.